The Basketball Monster Draft Tracker is a powerful tool and puts a wealth of information at your fingertips. Below you'll find a walkthrough of initial setup, the process for connecting to your live draft room, and descriptions of the Draft Tracker's many features. We recommend opening the Draft Tracker without connectivity in another tab as you read through this tutorial, to use a visual reference of where things are as they are being described. Also, make sure to do a few mock drafts before you do the real thing, in order to familiarize yourself with the features and functionality and customize it to your own liking.
And first things first, make sure your league settings are completely accurate well before you open the Draft Tracker. To designate your stat categories, set your league provider as Yahoo!, and adjust your roster positions and other details, go to Settings -> League Settings.
DRAFT TRACKER SETUP
You have a lot of Display Columns available, all of which are described in detail on the "All Display Columns" tab. Below is a list of recommended Display Columns for a typical Yahoo! draft - you may choose to supplement these with other options as you see fit:
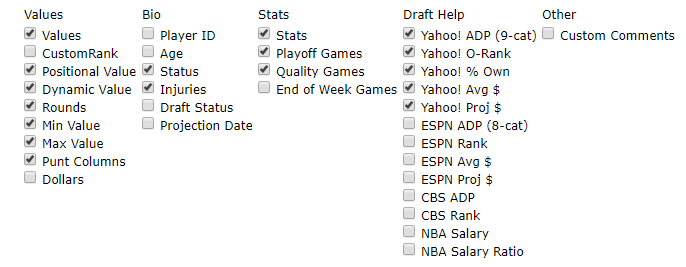
Projected Standings
Roto Standings or H2H Matchup - choose one or the other, based on your league settings
Values - displays categorical values for each of your league's teams
Note: Projected Standings display on the "View Team Analysis and Projected Standings tab
Player Filter
Top Players - displays the player pool relevant to the size of your league
Value Type
Per Game Value - per game value is most relevant for drafting, with projected games played totals helping to identify potential injury risks
Hide Selected Players - hides players as they are drafted
Display Columns
Values - displays categorical values (green and red shaded z-scores) for each player
Positional Value - displays a PosV column, which compares a player's overall value to those with the same eligibility for a single position. Can be used as a tie-breaker for players with similar overall values, as a higher PosV means the player has eligibility at a shallower position
Dynamic Value - displays a DynV column for player values based on only available players. As each player is drafted, DynV updates to reflect the player's value relative to the adjusted player pool
Status - displays relevant player statuses (Upside, Breakout Candidate, Injury Prone, etc)
Injuries - displays current player injuries (mouse over icons for details)
Playoff Games - (H2H) displays a Play column based on the number of playoff games for each player during your h2h playoff weeks, as entered in your League Settings
Quality Games - (H2H) displays a QG column and is explained on the Help and FAQ page
Yahoo! ADP (9-cat) - displays a Y!Adp9 column showing the average pick for Yahoo! standard 9-category leagues.
Yahoo! O-Rank - displays a Y!ORank column to help you quickly find players in the Yahoo! draft room
Yahoo! % Own - displays a Y!% column showing the ownership percent for Yahoo! leagues
Yahoo! Avg$ - displays a Y!Avg$ column showing the average Yahoo! auction price
Yahoo! Proj $ - displays a Y!Proj$ column showing the Yahoo! projected price
CONNECTING TO THE DRAFT ROOM
Now it's time to connect to the Yahoo! live draft room. The first thing to do is click the "Authorize Yahoo!" button.

That will direct you to a Yahoo! page with the following message:

Click "Agree" to allow Basketball Monster to communicate with your Yahoo! draft room. You'll be brought back to the Draft Tracker, and from there you'll want to enter your Yahoo! league ID and click "Open Draft". In the example below, the league ID is 2281547.

Enter the league ID in the entry field and click the "Open Draft" button.

Congratulations, you are now connected to your Yahoo! draft room! You'll know you are connected when your team name shows in the "Selected Team" drop-down to the right of the "Authorize Yahoo!" button. Note: if you experience any connectivity issues during your draft, click the "Authorize Yahoo!" button once again. It should reset your connection and resolve any issues.
USING THE DRAFT TRACKER DURING THE DRAFT
Now it's time for the most important part, and that's what happens during the draft. Your "View Team Analysis and Projected Standings" tab will look something like this to start (you may choose more or less display columns):

The Value column represents player values relative to the original player pool in your settings (156 players in a 12x13 league), but this column remains static throughout the draft for that reason. DynV is overall value relative to remaining players at the time of a refresh, as it adjusts player values based on which players - more specifically, what stats - have been removed from the available draft pool. If points and assists are scarce and rebounds and blocks are plentiful when it is time for you to make a pick, then DynV will have given more of a positive adjustment to high-scoring point guards than low-scoring bigs at that point. Both DynV and PosV update dynamically with every refresh, so these columns are what should most influence your in-draft decisions. You want to draft players based on their overall impacts and fits within your team build, but PosV can also be used in a tie-breaker situation. When two players have a similar DynV, a larger PosV indicates eligibility at a shallower position.
You can quickly select a punt category within the Draft Tracker at any point of the draft by clicking the associated button in the "Punt" column in the "Edit Settings and Display Columns" tab. If you are punting turnovers, it will look like the following:

Click "Refresh from Yahoo!" after designating the category as a punt and you'll see that PuntV, LeagueV, and Punt+ have been automatically added as Display Columns (shown and explained below). DynV and PosV will also update based on the punted categories, so they remain the columns of choice for your in-draft decisions. Note: de-select a punt by moving the category back to the "On" designation and click "Refresh from Yahoo!" and all display columns and player values will revert back to reflect no punt.

In the punt turnovers example above, you can see that Michael Carter-Williams gets a dramatic upgrade within the punt, while an efficient player like Jose Calderon is downgraded slightly. LeagV (League Value) is the original Value column, the player's value with no punt, while PuntV shows the new values based on the punted categories, and Punt+ is the numerical difference between the two values. And, again, DynV and PosV also will have updated to reflect your punt strategy. Note: punt strategies can dramatically affect values and ranks, so be sure not to sort by DynV alone. Check MRank before you pick to make sure you are also making the most informed decisions relative to market values, to ensure that you are not reaching for players any more than you have to.
Your Team Analysis will be summarized in two different ways as you draft. The Summary (vs Top Players) analyzes your current roster relative to your league's overall player pool (Top Players). The values will start very high, as you draft the best players in the early rounds, and drop as the draft continues and player values decrease. The Summary (vs Drafted) carries the more weight throughout the draft, as it shows values relative to drafted players. Use this summary as a guide for how well you are keeping pace categorically with the other teams in your league. Here's an example:

The team in the example above drafted scoring guards and wings early and waited on bigs. As you can see, the Summary (vs Drafted) reflects that the team is lagging a bit in notable big-man stats, as well as turnovers, and has roughly kept pace with the league as a whole when it comes to drafting assists. The summaries are best used after your foundational players are in place, as a categorical reference while you build out the remainder of your roster from the middle rounds forward.
Categorical Scarcity shows you the relative availability of statistical values within the remaining player pool as you draft. This is another tool that is best used after your foundational players are in place, as you look to fill out your roster. As a general rule, points are scarce and (a lack of) turnovers is not once the top players are off the board, and individual categories otherwise become harder or easier to find based on the draft habits of your specific room. Below are two examples:

In both examples, points are very hard to come by, and low turnovers are not. The differences between the two draft rooms would be that big men came off the board more quickly in the top example, leaving threes and free-throw impact more readily available. Big-man stats are easier to find in the second example, with assists, free-throw impact, and threes having come off the board in larger quantities. Keep in mind that runs on positions and stats can change the relative availability of impact values fairly quickly, so you should expect some volatility here as the draft goes on, with points and turnovers being notable exceptions.
If you have any further questions after reading this tutorial and running through a few mocks drafts, you can post your query in the forums, but please try a forum search before posting, as there's a good chance you'll find a previous Q&A on your topic. You should also feel free to contact us directly.